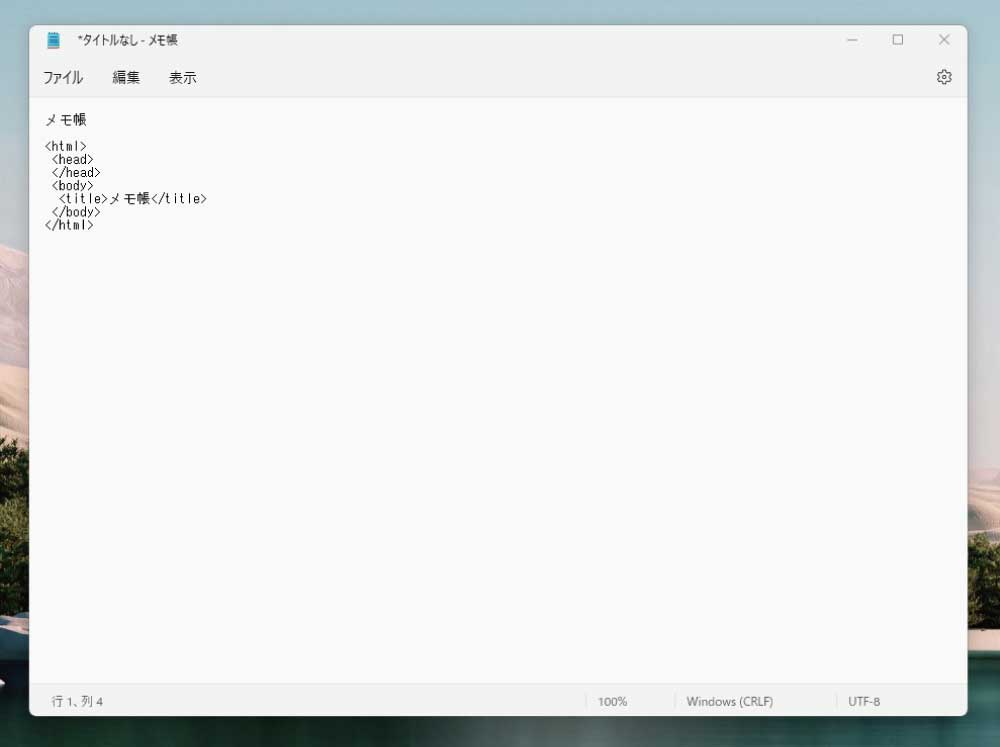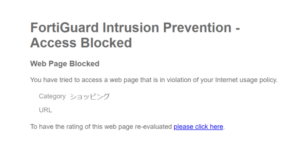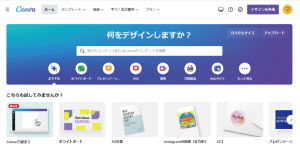今回は、Windowsで標準使用できるメモ帳のカスタマイズ方法についてご紹介させて頂きます。
目次
Windowsのメモ帳アプリケーションツールの設定をカスタマイズする方法
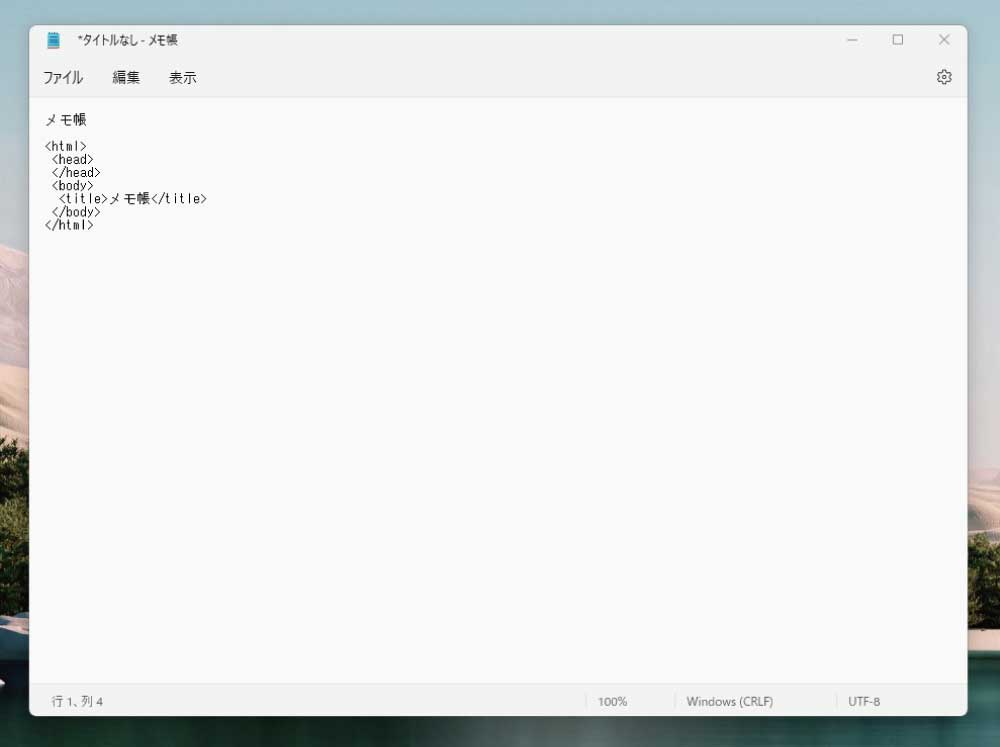
WindowsのPCは、メモ帳のアプリケーションが標準(無料)で使用できます。メモ帳は、シンプルなアプリケーションツールですが、様々な場面で役に立つツールです。txt形式以外での保存もできるので、下記の通り、html、css等の編集も出来ます。
- そのままメモとして使用し、txtファイルで保存
- htmlやcss、phpファイルなどのコード編集
- 文章、資料の作成
ほぼ入力欄だけのシンプルなアプリケーションですが、使い方次第では多くの場面で使えるので、使いやすいようにカスタマイズしたいという方もいらっしゃるのではないでしょうか。
そんなメモ帳には下記のようなカスタマイズや便利な機能があります。
- フォントや文字のサイズ、太さの変更
- メモ帳画面のカラー(テーマ)の変更
- 文字の検索及び置換
上記の機能は簡単に設定を変更出来ます。次項でそれぞれの設定手順を紹介しますので、参考にしてみてください。
メモ帳のフォント、文字サイズ、太さの変更
- 上部メニューの「編集」→「フォント」を、または、上部右側の歯車マーク(設定)をクリック
- 「フォント」の下矢印部分をクリック
- ファミリ(書体)、スタイル(太さ、斜体)、文字サイズを変更
※サイズの下にある「海の波の音が私の心を落ち着かせます。」部分がフォントプレビューになります。
ここで指定したフォントは、次回メモ帳を開いたときも設定が反映されている状態になります。
メモ帳画面のカラー(テーマ)の変更
こちらはフォントの変更とほぼ同じ手順で設定可能です。
- 上部メニューの「編集」→「フォント」を、または、上部右側の歯車マーク(設定)をクリック
- 「アプリのテーマ」の下矢印部分をクリック
- 「ライト」、「ダーク」、「システム設定を使用する」から1つ選択
文字の検索及び置換
こちらはカスタマイズではなく便利機能になりますが、メモ帳内の文章やコード内の文字列を検索及び置換できる機能になります。
- 上部メニューの「編集」→「検索する」
- 検索バーに探したい文字列を入力し、虫眼鏡マークをクリック
○文字列置換
- 上部メニューの「編集」→「置換」
- 上側の検索バーに置換元の文字列を入力し、下側の入力欄に置換後の文字列を入力します
- 「置換」または「すべて置換」をクリック
これで文字列の検索及び置換ができます。また、メモ帳の画面をアクティブにした状態でキーボードの「ctrl」+「F」で検索、「ctrl」+「H」で置換が簡単にできます。ショートカットキーを覚えておくと素早く変更することが出来るのでオススメです。
まとめ
今回は、Windowsのアプリケーションツール「メモ帳」のカスタマイズ方法についてのご紹介をさせて頂きました。シンプルなアプリケーションですが、文章の打ち込みやコードの編集での最低限必要な機能も付いているので、是非利用してみてください。