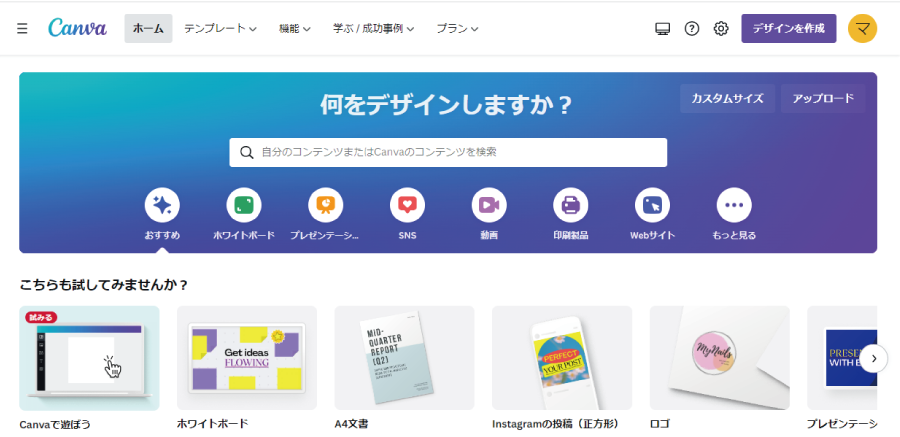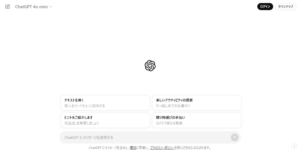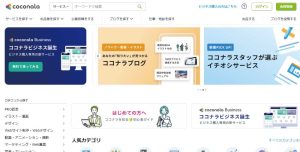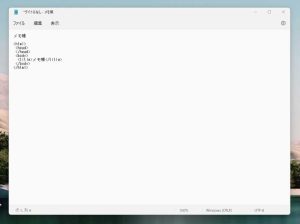今回は、無料でチラシやポスター、資料、その他YouTube・SNS用のサムネイルなどのグラフィックデザインを作成できるツール「Canva(キャンバ)」についてご紹介させて頂きます。
無料でグラフィックデザインが作成できるWebツール「Canva(キャンバ)」
Canva(キャンバ)は、無料(有料プランも有)で様々なグラフィックデザインを作成できるWeb上のツールです。Canvaで作成できる主なデザインは下記の通りです。
- Webサイトのラフデザイン
- ポスター、チラシ
- SNS、YouTube用サムネイル等
- プレゼンテーション資料
- 個人用PC/スマホの壁紙
無料でこれだけ作成できれば十分ですね。また、デザイン初心者でも簡単に作成が出来るよう、豊富なテンプレートが用意されています。それでは早速、Canvaでのデザイン作成手順を説明していきます。
Canva(キャンバ)でデザインを作成する手順
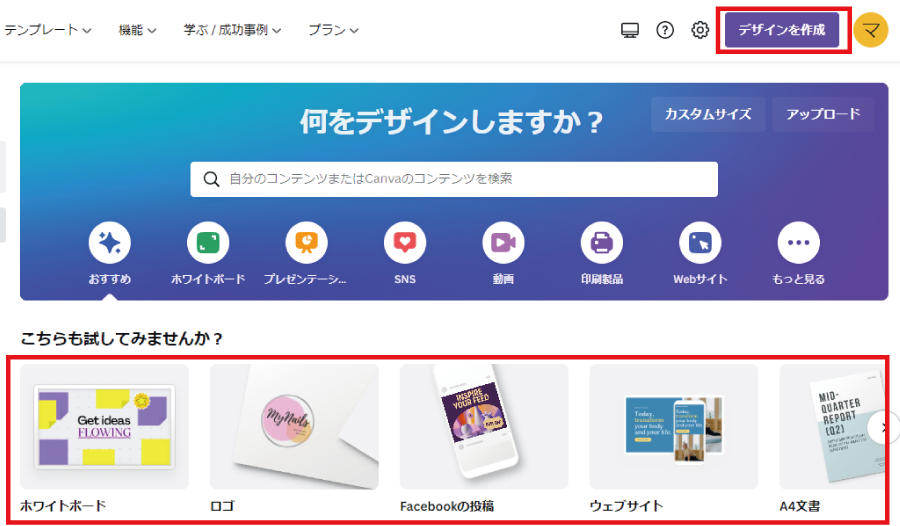
※今回は例にウェブサイトを選択します。
・エディター画面が開くので、こちらでデザインを作り込んでいきます。
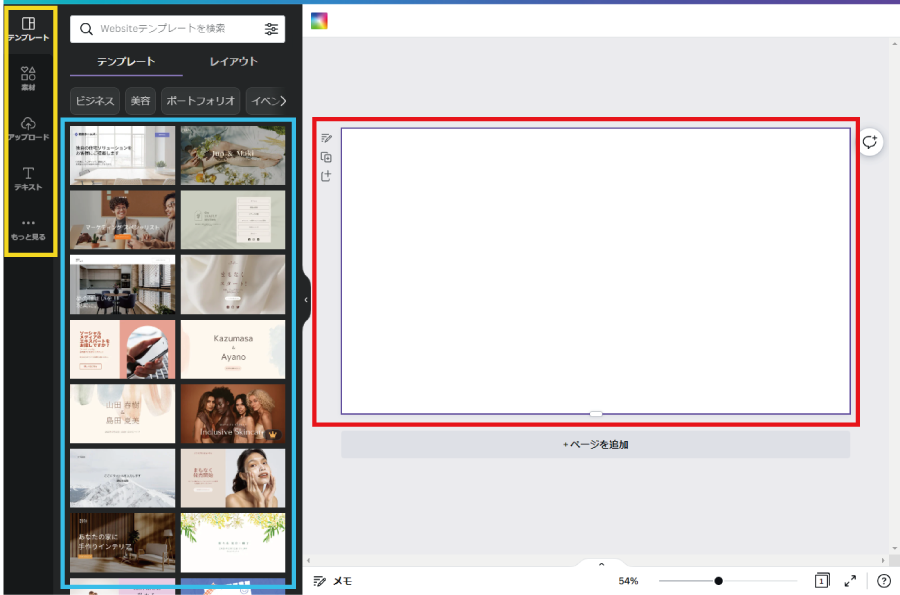
エディターの各機能は下記の通りです。
- 赤色枠:エディター編集コンテンツ
- 青色枠:テンプレート選択コンテンツ
- 黄色枠:挿入したいパーツの選択タブ
基本的な操作方法は、まず青色枠のテンプレートからデザインの大まかなテンプレートを選択します。テンプレート選択後、挿入されたテンプレート上のテキストや画像をクリックで選択し、サイズの変更をします。ダブルクリックでテキストにカーソルが付くので文字の変更を行います。文字体は画面上部の書体名をクリックして変更できます。クリックで選択された状態で、deleteキーを押すことで文字や画像を削除することも可能です。
追加でテキストや画像を挿入するには、黄色枠の「素材」タブから好きな画像を、「テキスト」タブから好きなテキストをデザイン内に挿入することが出来ます。また、「アップロード」タブからパソコンやスマートフォンに保存してある画像を選択して、デザイン内に配置する事も可能です。
作成したデザインは、下記の手順で保存することが可能です。
- 右上の「共有」ボタンをクリック
- SNSに投稿する場合は「SNSでシェア」ボタンを、PCやスマートフォンに保存する場合は「ダウンロード」をクリック
これでデータの保存も完了します。
※イラストレーターでデータを編集する場合は、PDFをイラストレータで開くと分りますが、画像は埋め込まれた状態で、テキストはアウトラインが掛かっていない状態で保存されます。
アウトライン化された状態のPDFを保存したい場合は、「ダウンロード」ボタンからPDFを選択した後、「PDFのフラット化」にチェックを入れることで、文字のアウトラインが掛かったデータを保存することが出来ます。