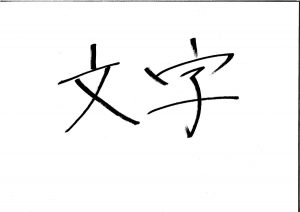今回はAdobe Illustrator(イラストレーター)で、使用できるフォントの種類を増やす方法を紹介します。
目次
イラストレーターのフォントの種類を増やす方法
イラストレーターのフォントを増やすには、主に下記のような3つの方法があります。
- 【有料・無料】ブラウザでフォントを検索し、インストールする(モリサワフォントなど)
- 【有料・無料】Adobe Creative Cloudからフォントを有効化(アクティベート)する
- 【無料】別のパソコンで使用しているフォント(.ttf .otf .ttc .otc .dfont .eot .woff .woff2拡張子のもの)を使用しているPCに入れなおす
上記方法について、順番に説明していきます。
【有料・無料】ブラウザでフォントを検索し、インストールする
最初の方法は、ブラウザからフォント名で検索する方法です。
デザインやサイトにもよく使われるフォントの一つにモリサワフォントがありますので、こちらを例に紹介します。
- ブラウザで「モリサワフォント」を検索「株式会社モリサワ」のサイトを開く
- 「製品/ソリューション」→「フォント製品」アカウントの登録、詳細を確認できます。
その他、ブラウザで検索すると無料フォントも表示されますが、安全ではないファイルの可能性もありますので、慎重に確認するようにしましょう。
【有料・無料】Adobe Creative Cloudからフォントを有効化(アクティベート)する
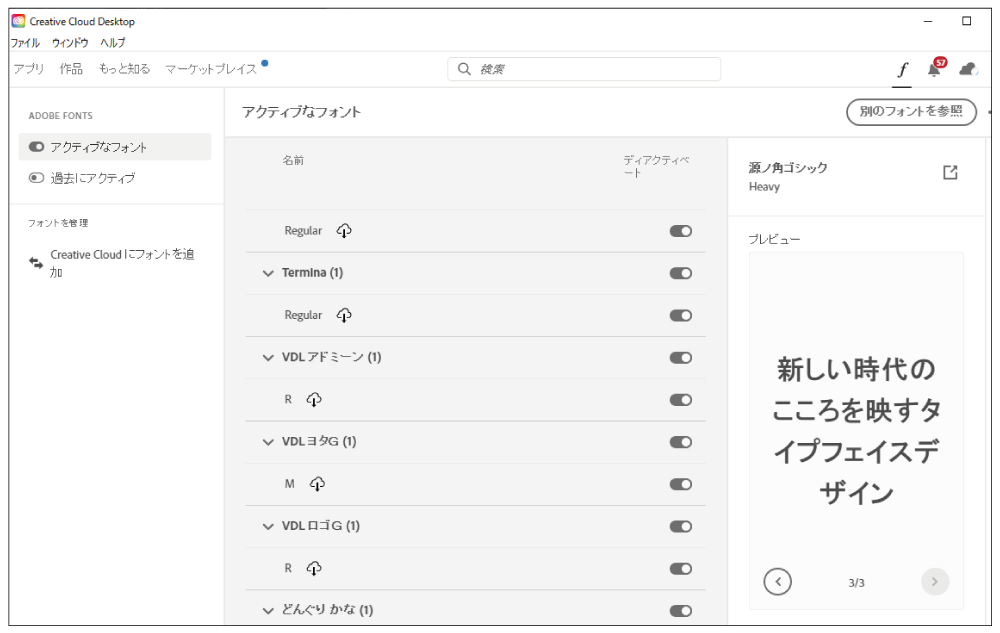
次の方法は「Adobe Creative Cloud」という、他ユーザーの作品やアプリのインストール、フォントの有効化/無効化ができるツールを使用する方法です。
有効化していないフォント一覧を見るには右上の「別のフォントを参照」をクリックします。ブラウザ版のAdobe Fontsが表示されますので、有効化したいフォントをアクティベートしていきましょう。
有効化したいフォントをアクティベートしたら、イラストレーターを再起動することで、フォント一覧に反映されます。
【無料】別のパソコンで使用しているフォントを使用しているPCにコピーする
最後は、別で使用していたPC内の「Adobe Creative Cloud」以外で取り込んだフォントを使用したいときに使える方法になります。
操作方法は、
フォルダーを開き、移行元PCの「Windows(C:)」→「Windows」→「Fonts」の箇所にあるフォント各ファイルをコピーしたいPCの同じフォルダーに移行
〇Mac
Finderを開き、移行元PCの「Macintosh HD」→「システム」→「ライブラリ」→「Fonts」の箇所にあるフォント各ファイルをコピーしたいPCの同じフォルダーに移行
イラストレーターを再起動することで、追加したフォントが反映されますので、コピー後、確認してみてください。
まとめ
今回は、イラストレーターのフォントの種類を増やす方法を紹介しました。
フォントのバリエーションが少なくて困っている方は、参考にしてみてください。