今回はWordPressで、画像ファイル以外の形式をアップロードする方法についてご紹介させて頂きます。
目次
WordPressで画像などの基本的な形式以外のファイルをアップロードする
WordPressを使用してWebサイトの制作を行う場合、画像ファイルなどをサーバーにアップロードして表示させることがあります。
基本的な画像形式(jpg、png等)は、管理画面のメディアからアップロードして画像の階層をimgタグで設定することで表示されますが、一部アップロードに対応していない形式のファイルもあります。対応していない形式のファイルを選択またはドラッグ&ドロップでアップロードすると、「セキュリティ上の理由によりこのファイル形式は許可されていません」と表示されてしまい、アップロードすることが出来ません。
上記のような新規格の画像フォーマット、フォントの形式はアップロードに対応していません。svgについてはパスアニメーションや一部の画像をsvgで表示したい場合、otf、ttfなどについては、外部フォントを使用したい場合にこの形式でアップロードする必要があります。
メディアからアップロードできないとしても、他のいくつかの方法を使って上記の形式のファイルをアップロードすることが出来ます。
それぞれの方法については、次項以降で順番に紹介します。
レンタルサーバーのファイルマネージャーを使用する
まずは、レンタルサーバーのファイルマネージャーを使用してアップロードする方法についてご紹介します。レンタルサーバーのファイルマネージャーは、レンタルサーバー各社の管理画面から行うことが出来ます。
- 管理画面(https://secure.sakura.ad.jp/auth/login)にログイン
- 「契約中のサービス一覧」をクリック
- 該当するレンタルサーバープランの右のボタン「コントロールパネルを開く」をクリック
- ショートカットの「ファイルマネージャー」をクリック
- レンタルサーバーの最上階(www/)の階層が表示されるので、該当するドメインのフォルダ名をクリック
- 開いた階層にファイルをアップロードして、imgタグのsrc属性などにファイルのパス(https://ドメイン名/ファイル名)を指定
さくらサーバーを使用したファイルのアップロードについてはこの手順で完了します。
- ログイン後の管理画面トップ下部にある「展開」をクリック
- 展開したメニューの中から「ファイルマネージャ」をクリック
- 開いたファイルマネージャの画面上で「アップロード」を選択してファイルをアップロードする
- imgタグのsrc属性などにファイルのパス(https://ドメイン名/ファイル名)を指定
リコー(Plesk)のレンタルサーバーを使用したファイルのアップロードについてはこの手順で完了します。
WordPressのプラグインを使用してファイルをアップロードする
WordPressのプラグインにもレンタルサーバーのようにファイルマネージャーを管理画面に表示できる無料のプラグインがありますので、こちらを使った方法について説明していきます。
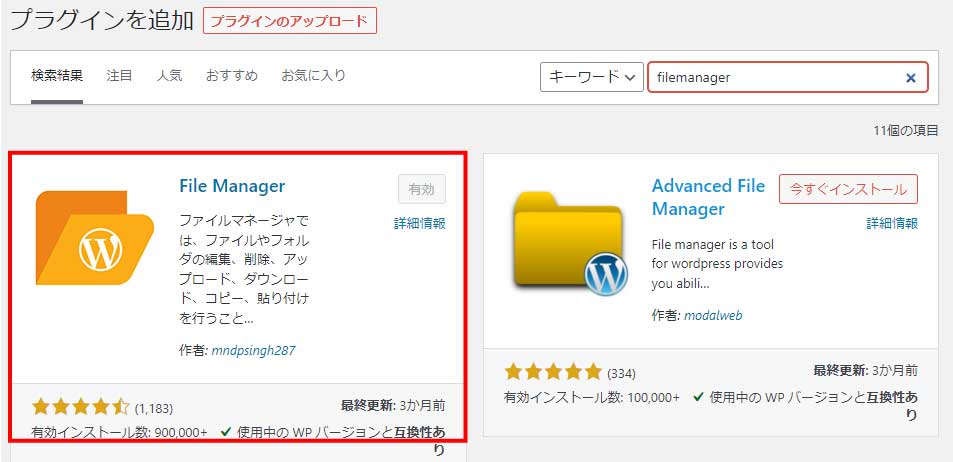
②上図の赤枠のようなプラグインをインストールして有効化する
③左側のメインメニューに「WP File Manager」メニューが追加されるので、これをクリック
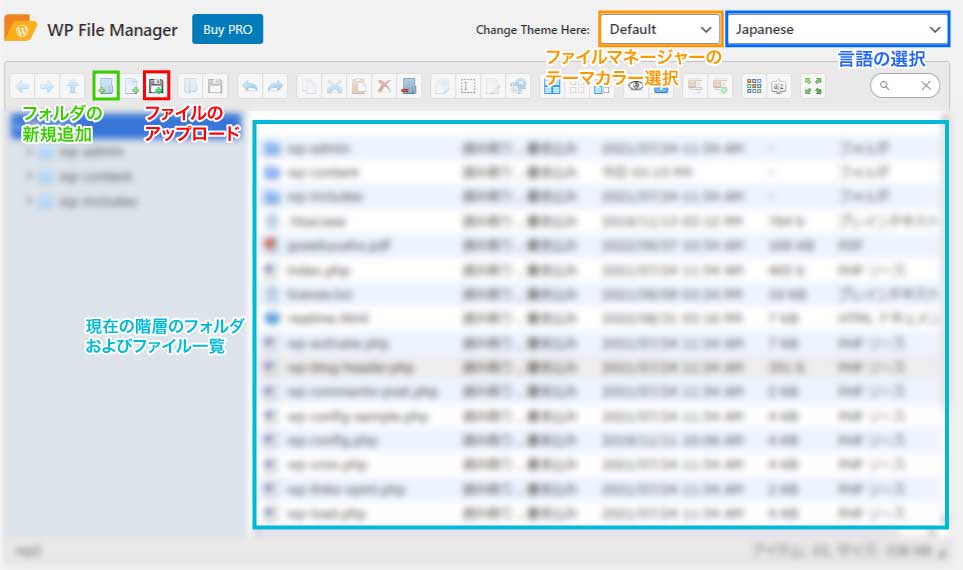
④上図の画面が開き、主に使う機能は上図の枠で囲った機能になります。
赤枠のファイルをアップロードアイコンをクリックするとファイルまたはフォルダの選択画面が表示されるので、アップロードしたいファイルをこちらで選択してください。
目のアイコンはアップしたファイルのプレビュー、iアイコンはファイルの情報を確認、×アイコンはファイルの削除をする事が出来ます。アップロードしたファイルが正しく表示されているか確認したい場合は、目のアイコンをクリックして確認してみましょう。
※×アイコンをクリックすると、サーバー上から完全にファイルが削除されてしまいますので、慎重に行ってください。
まとめ
WordPressの管理画面のみでファイルをアップロードして表示させたい場合は、最後の方法が一番おすすめです。しかし、プラグインが増えることによってサイトの表示速度に影響を与える可能性もありますので、SEO対策の観点も考慮してアップロードしたい場合は、レンタルサーバーのファイルマネージャーを使用することをおすすめします。


